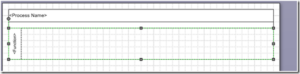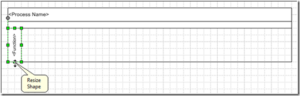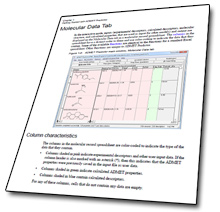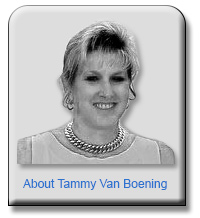Ah, “swimlanes!” Gotta’ love the term. Ever tried to resize a swim lane in a cross-functional flowchart in Visio and dealt with the frustrations of the swim lane “swimming” all around instead of resizing? Well, there is a way not only to resize swim lanes, but also, to keep all your swim lanes in the same view, even when the Visio diagram extends beyond a single page. (And FWIW, if you try googling this topic, you will find that Microsoft doesn’t refer to swim lanes as swim lanes – the very unfamiliar term of “band” is used instead. And, no amount of googling resulted in a hit about resizing either with the term “swim lane” or the term “band.” Evidently, it’s a trade secret that Microsoft wants to keep secret!)
Please note: This is specific for Visio 2007 and might be different for other versions of Visio. Googling the terms used in this post and your version of Visio might help you resolve the differences.
1.) Open a blank Visio document.
2.) On the main menu, click File > New > Cross-Functional Flowchart with whatever units and direction you prefer. (In this example, we will use US Units and horizontal.)
3.) Add a single band.
4.) Select the entire band in two steps.
-
First, click on the Title section of the band (the section with the placeholder of <Function>).
-
Second, click on the bottom horizontal line of the band itself. The band should be highlighted as shown in the figure below.
5.) Right-click on the selected bottom band, and then under Format, select Protection and clear the option for Height.
6.) Right-click on the selected bottom band and under Format, select Behavior, and then under Resize Behavior, select Reposition Only.
7.) Select only the Title section and then hold your cursor over the middle button until the cursor changes to a double-headed arrow and the Resize Shape tooltip is displayed as shown in the figure below.
8.) Click and hold the cursor on the middle button and drag to resize the band.
9.) Add the necessary Visio objects to the resized band.
Note: You can resize a band after you have added objects to the band only if the objects are not connected to other objects across bands.
8.) Repeat this procedure for each band that is to be added to the flowchart.
9.) Optionally, if the number of bands will exceed the vertical length of the page display, then under File > Page Setup > Page Size, select Size to fit drawing option. This results in all the bands being displayed on a single page.